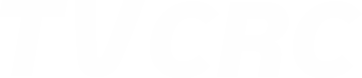O Google Drive é uma das ferramentas mais poderosas e versáteis para organizar e compartilhar documentos no trabalho. Usar o Google Drive de forma eficiente pode transformar a maneira como sua equipe colabora e gerencia documentos. Desde a organização de arquivos até a gestão de permissões, o Google Drive oferece recursos que permitem que você trabalhe de forma mais produtiva, segura e eficiente. Neste artigo, vamos explorar estratégias avançadas para usar o Google Drive, indo além do básico e cobrindo aspectos detalhados que você pode não conhecer.
O Que é o Google Drive e Como Ele Pode Facilitar o Trabalho no Escritório?
O Google Drive é uma plataforma de armazenamento em nuvem que permite armazenar, compartilhar e colaborar em documentos de maneira eficiente e segura. Com ele, você pode acessar seus arquivos de qualquer lugar e a qualquer momento, desde que tenha uma conexão com a internet.
Vantagens de Usar o Google Drive para Organizar e Compartilhar Documentos no Trabalho:
- Acesso remoto: Acesso fácil aos seus documentos de qualquer lugar, em qualquer dispositivo.
- Armazenamento em nuvem: Elimina a necessidade de discos rígidos ou servidores físicos.
- Colaboração em tempo real: Vários usuários podem trabalhar no mesmo documento ao mesmo tempo.
- Segurança: O Google Drive oferece opções de criptografia e configurações de permissão para garantir que seus documentos sejam compartilhados de maneira segura.
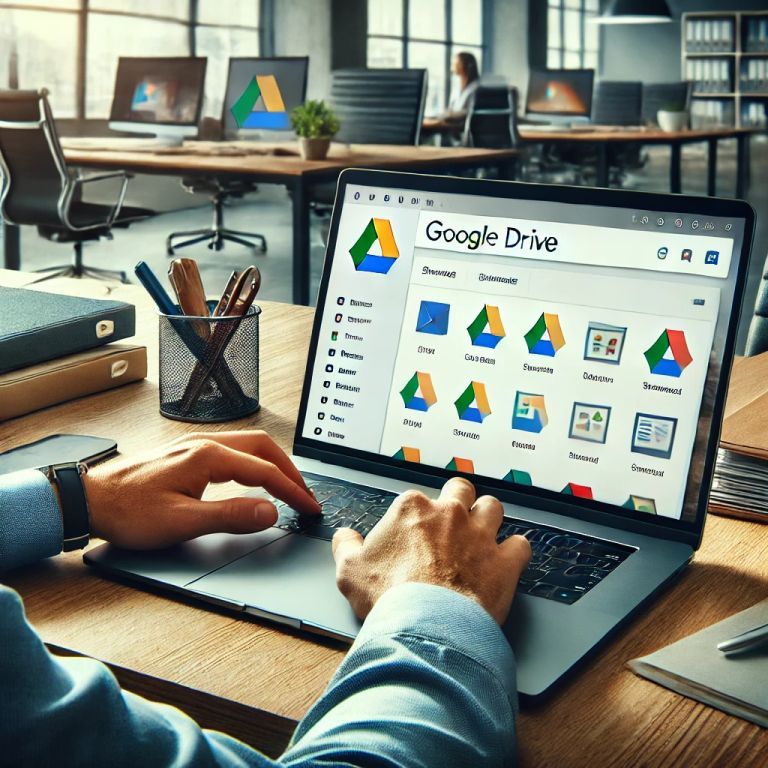
1. Como Organizar Arquivos no Google Drive para Melhor Eficiência
A organização é essencial quando se trabalha com múltiplos documentos, especialmente em ambientes colaborativos. Usar o Google Drive para organizar arquivos pode melhorar significativamente a produtividade da equipe.
Passos para Organizar Seus Arquivos de Forma Eficiente no Google Drive:
1.1. Criação de Pastas para Agrupar Arquivos Semelhantes
- Crie pastas por projeto ou departamento: Organize documentos de acordo com projetos específicos, equipes ou departamentos para facilitar o acesso.
- Subpastas: Dentro de cada pasta principal, crie subpastas para organizar documentos de maneira ainda mais específica, como “Relatórios”, “Apresentações”, “Propostas”, etc.
- Padronização de nomes: Utilize um padrão de nomenclatura claro e consistente para que todos os documentos dentro das pastas sejam facilmente localizáveis.
1.2. Uso de Cores para Categorizar Pastas
Adicionar cores às pastas pode ajudar a visualizar rapidamente os grupos de documentos. Por exemplo, use uma cor específica para documentos importantes ou para projetos em andamento.
- Cores para priorização: Defina cores diferentes para pastas urgentes ou com prazos próximos e para documentos arquivados.
- Organização visual: Ao ver as cores das pastas, você pode identificar rapidamente a categoria dos documentos sem ter que abrir cada pasta.
1.3. Revisão e Excluindo Arquivos Desnecessários
Manter o Google Drive limpo e organizado é fundamental para garantir que você não perca tempo buscando documentos antigos ou irrelevantes.
- Exclua arquivos duplicados: Periodicamente, verifique se há arquivos duplicados e exclua-os para economizar espaço.
- Use tags ou marcas para arquivos obsoletos: Identifique documentos desnecessários com tags como “Arquivado” ou “Desatualizado”, para fácil remoção.
1.4. Organize Arquivos por Data
Se os documentos forem frequentemente atualizados, é útil organizá-los por data de modificação para garantir que você sempre acesse a versão mais recente.
- Organize por data de criação: Configure o Google Drive para organizar os arquivos pela data de criação ou última modificação.
- Verifique a data da última modificação: Use esse critério para encontrar rapidamente os documentos mais recentes.
2. Como Compartilhar Arquivos e Pastas no Google Drive de Forma Segura e Eficiente
Compartilhar documentos no Google Drive é uma das funções mais úteis, especialmente em ambientes colaborativos. Você pode controlar quem vê ou edita seus documentos com apenas alguns cliques.
Passos para Compartilhar Arquivos de Forma Segura:
2.1. Selecionar o Arquivo ou Pasta a Ser Compartilhado
- Escolha o arquivo ou pasta: Clique no arquivo ou pasta que deseja compartilhar.
- Clique em “Compartilhar”: Selecione o ícone de compartilhamento no canto superior direito para abrir as opções de compartilhamento.
2.2. Definir Nível de Acesso de Cada Usuário
O Google Drive oferece três níveis principais de acesso:
- Visualização: O usuário pode apenas ver o conteúdo.
- Comentário: O usuário pode ver e adicionar comentários, mas não editar.
- Edição: O usuário pode editar o conteúdo do documento.
- Configurações avançadas: Em configurações avançadas, você pode limitar ainda mais as permissões, como impedir que as pessoas baixem, imprimam ou copiem os documentos.
2.3. Compartilhar por Link ou E-mail
- Compartilhamento por e-mail: Adicione os e-mails dos destinatários diretamente na janela de compartilhamento.
- Compartilhamento por link: Crie um link compartilhável que pode ser enviado por e-mail ou mensagem. Você pode também configurar se o link será acessível apenas por pessoas dentro da sua organização ou por qualquer pessoa com o link.
2.4. Compartilhar com um Público Específico
Se você estiver usando uma conta do Google escolar ou empresarial, pode compartilhar arquivos com um público específico, como um departamento ou grupo de trabalho.
- Compartilhar com grupos de trabalho: Crie grupos no Google e compartilhe documentos com esses grupos para facilitar a colaboração.
3. Como Criar e Gerenciar Drives Compartilhados no Google Drive
Os drives compartilhados são uma excelente maneira de organizar documentos acessíveis por vários membros da equipe, garantindo que todos tenham o mesmo nível de acesso e controle.
Como Criar um Drive Compartilhado:
3.1. Adicionar Novos Participantes a um Drive Compartilhado
- Criação de drives: No painel principal do Google Drive, clique em “Novo” e selecione “Drive Compartilhado”.
- Adicionar membros: Insira os e-mails dos membros da equipe que precisam de acesso e defina o nível de permissão de cada um.
3.2. Gerenciar Níveis de Acesso dos Participantes
Dentro de um drive compartilhado, você pode definir três níveis de acesso:
- Gerente: Controle total sobre o drive compartilhado.
- Colaborador: Pode adicionar, editar e excluir arquivos.
- Visualizador: Somente leitura, sem permissões para editar ou excluir arquivos.
3.3. Colaboração em Tempo Real
Com o Google Drive, a colaboração em tempo real se torna fácil. Vários membros podem editar um documento simultaneamente, fazer anotações ou adicionar comentários.
4. Dicas Avançadas para Maximizar o Uso do Google Drive
4.1. Utilize Google Apps para Colaborar em Documentos
- Google Docs, Sheets e Slides: Use as ferramentas do Google, como Google Docs, Google Sheets e Google Slides, para criar e editar documentos, planilhas e apresentações diretamente no Google Drive, sem precisar de programas adicionais.
4.2. Faça Backup de Seus Arquivos Importantes
Utilize a sincronização automática do Google Drive para garantir que seus arquivos estejam sempre atualizados e protegidos. Instalar o Google Drive para desktop permite sincronizar seus arquivos locais com a nuvem.
4.3. Integração com Outras Ferramentas do Google
O Google Drive se integra perfeitamente com outras ferramentas do Google, como o Google Meet, Google Calendar, e Google Keep, permitindo um fluxo de trabalho eficiente e sem interrupções.
Conclusão: Organize e Compartilhe Seus Documentos no Google Drive de Forma Eficiente
Usar o Google Drive para organizar e compartilhar documentos no trabalho não só aumenta a produtividade, mas também melhora a colaboração e a segurança dos dados. Com as estratégias e dicas apresentadas neste artigo, você pode aproveitar todo o potencial dessa ferramenta poderosa para melhorar a organização e a comunicação da sua equipe.

Olá! Me chamo Pedro Costa Rodrigues, tenho 41 anos e sou o criador deste blog. Minha formação é em Administração e ao longo da minha carreira, tive a oportunidade de trabalhar em diversas empresas como auxiliar administrativo, onde adquiri uma vasta experiência no mundo corporativo.